1. Tổng quan về Brush Tool trong Photoshop
1.1. Brush Tool trong Photoshop là gì?
Brush Tool là một công cụ trong Adobe Photoshop. Công cụ này giúp bạn tô, vẽ lên các layer.
.jpg)
Bạn có thể hiểu, nó giống như cái đầu bút vậy, và con chuột hay cây bút của bảng vẽ thì là thân bút. Có điều cây bút thần kỳ này có thể thay đầu bút dễ dàng và vô cùng linh hoạt từ phần mềm đồ họa tiên tiến.
.jpg)
Có rất nhiều loại brush khác nhau như brush tóc, brush da, brush tròn… Nhưng thật tế chỉ ba loại brush chính:
Brush cơ bản: Gồm Brush tròn cứng và Brush tròn mềm.
- Brush tròn cứng, hay còn gọi là brush tròn, có đường viền bén và rõ nét.
.jpg)
- Brush tròn mềm, hay còn gọi là brush mềm cũng có hình tròn. Nhưng viền sẽ mềm mại, mờ dần ra bên ngoài:
.jpg)
Brush nâng cao: Được tạo ra từ 2 cây brush cơ bản.
- Được tạo từ Brush tròn:
.jpg)
- Được tạo từ Brush mềm:
.jpg)
- Được tạo từ cả Brush tròn và Brush mềm:
.jpg)
- Brush texture: Mang hình dạng của các vật thể:
.jpg)
1.2. Ứng dụng:
Là công cụ quan trọng nhất đối với dân vẽ dùng Photoshop. Ngoài ra là công cụ hỗ trợ đắc lực cho dân thiết kế và dân chỉnh sửa hình ảnh:
- Vẽ: Sketch, Inking, painting, vẽ concept, background, tạo texture cho vật thể.
.jpg)
- Chỉnh sửa hình ảnh: tạo hiệu ứng, texture cho vật thể. Hỗ trợ quá trình chỉnh sửa.
.jpg)
(Làn khói được vẽ bằng Brush Tool)
- Thiết kế đồ họa:tạo hiệu ứng, tạo texture cho vật thể.
.jpg)
(Thiết kế Menu cho Coffee shop: Tay, ngôi sao được vẽ từ Brush Tool)
1.3. Cách sử dụng Brush Tool trong Photoshop:
Mình khuyến khích bạn nên sắm cho mình một chiếc bảng vẽ điện tử. Dùng chuột thì cùng được, nếu như bạn ít khi dùng Brush Tool. Nhưng nếu bạn là họa sĩ vẽ chuyên nghiệp, hoặc dùng Brush Tool chiếm hơn 3/10 quá trình thì tốt nhất nên có bảng vẽ. Không cần đắt tiền, chỉ cần dùng được và bền một chút là được.
a. Chọn ngòi bút, chỉnh sửa kích thước, độ mờ của viền:
Cách 1: Click vào dấu mũi tên hướng xuống ở bên cạnh đầu Brush:
.jpg)
- Size: kích thước
- Hardness: Độ đậm nhạt, độ loang của viền brush. (Chỉ sử dụng được với một số brush được chỉ định)
Cách 2: Vào Window => chọn Brush Setting:
.jpg)
- Flip X: lật ngược brush theo chiều ngang.
- Flip Y: lật ngược brush theo chiều dọc.
- Angle: thay đổi góc độ của brush.
- Roundness: thay đổi độ tròn, dẹt của brush.
.jpg)
b. Chọn màu:
Cách 1: Click vào biểu tượng Foreground=> Hiện ra bảng màu.
.jpg)
Cách 2: Vào Window => chọn Color (F6).
.jpg)
c. Chỉnh sửa hình dạng Brush nâng cao:
- Shape Dynamics: Hình dạng động.
- Scattering: Độ phân tán.
- Texture: Kết cấu, chất liệu.
- Dual Brush: Hiệu ứng kép cho brush (Chức năng tương tự layer).
(1).jpg)
- Color Dynamics: Màu sắc năng động.
- Transfer: Sự dời chỗ.
- Brush Pose: Tư thế của Brush.
- Noise: Thêm hạt cho Brush.
- Wet Edges: Hiệu ứng màu nước.
- Build up: Cường độ nhận lực của đầu bút.
![]()
- Smoothing: Độ mượt mà của bút. Làm giảm các nét run khi đi bút hoặc chuột.
![]()
- Protect Texture: Bảo vệ kết cấu.
Trên bảng Brush Tip Shape này có khá nhiều ứng dụng hay ho. Tuy nhiên thực tế, vẽ tranh chuyên nghiệp cũng không cần dùng hết tất cả các chức năng trên. Bạn chỉ cần nắm các tính năng cơ bản để hỗ trợ và sử dụng đúng kỹ thuật là được. Có thể chọn khóa Digital Painting Basic của Digiart Academy để làm chủ công cụ Brush thật hiệu quả hơn nhé. Liên hệ qua Fanpage của chúng mình để được giải đáp chi tiết nè.
2. Cách tạo Brush:
2.1. Tạo thủ công:
- Bước 1: Tạo một Layer trống.
.jpg)
- Bước 2: Vẽ bất kỳ điều gì bạn thích.
- Bước 3: Vào Edit => Define Brush Preset.
- Bước 4: Đặt tên => Ok.
.jpg)
- Bước 5: Kiểm tra lại trong Brush Setting.
3.1. Tạo brush từ hình mẫu sẵn:
- Bước 1: Chọn một hình bất kỳ bạn thích => Đưa ảnh vào Photoshop. Lưu ý, ảnh có kích thước càng lớn, càng rõ nét, brush tạo ra càng đẹp.
.jpg)
- Bước 2: Chọn công cụ Object Selection Tool => Click vào hình ảnh.
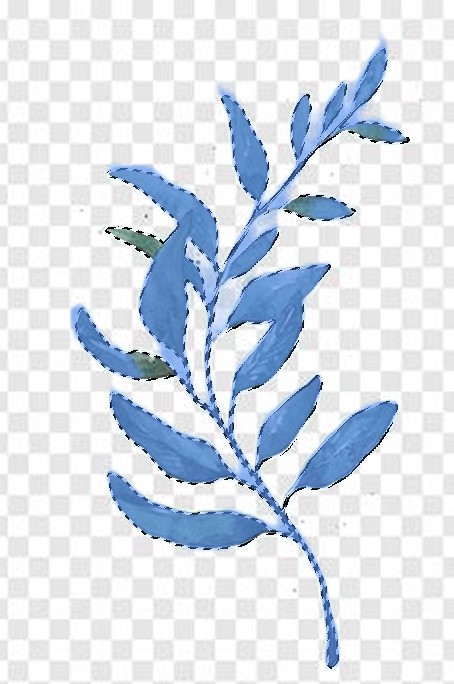
- Bước 3: Ctrl J để copy hình vừa chọn qua layer mới.
- Bước 4: Chuyển ảnh về trắng đen: Ctrl U => Kéo thanh Saturation về bên trái.
.jpg)
- Bước 5: Chỉnh độ tương phản, tăng độ rõ nét: Ctrl L => Kéo thả 3 điểm trong ô đỏ.
.jpg)
- Bước 6: Lưu thành brush: Vào Edit => Define Brush Preset.
- Bước 7: Đặt tên => Ok => Kiểm tra lại trong Brush Setting.
.jpg)
3. Tạm kết:
Trên đây mình đã hướng dẫn khá đầy đủ và chi tiết về Brush Tool trong Photoshop. Hi vọng có thể giúp quá trình tự học của bạn trở nên dễ dàng hơn. Nhưng theo như kinh nghiệm của mình thì, chỉ đọc qua các hướng dẫn rồi tự mò để trở nên thành thạo thì thật sự rất lâu và khó. Bạn vẫn nên có cho mình một người thầy, tiện cho việc trao đổi. Bạn nghĩ sao về việc tham khảo khóa học kèm 1-1 ở DIGIART ACADEMY? Được hỗ trợ sửa bài tận tình, kèm cặp 1-1 thì rất hiệu quả cho quá trình học đó nha.









